Install the GUI on Windows Server 2016
If you’ve taken the time to install the latest build of Windows Server Technical Preview 2, you may have noticed that the graphical user interface (GUI) is no longer an option in a default install. When you’re prompted to select the operating system you want to install, you have two options.
The first option, Windows Server Technical Preview 2 (the verbiage will most likely be replaced with Windows Server 2016 when the product is eventually released) is the traditional Server Core install that doesn’t include the GUI.
Just to show you how hardcore and serious Microsoft is, the Control+Alt+Delete logon prompt sits in a command prompt box. I wouldn’t be surprised to see this one day go the way of UNIX/Linux and drop the window completely in favor of just straight text.
The second option, Windows Server Technical Preview 2 (with local admin tools), is the “MinShell” install that contains a minimal GUI that includes Server Manager and the other GUI administration tools, but no traditional desktop.
Install the GUI on Server 2016 “MinShell” ^
If you’re running the MinShell version of Windows Server 2016 that includes Server Manager and the other GUI administrative tools, installing the full GUI is rather easy. At the command prompt that you get when you log in, type powershell and press Enter to run PowerShell. Then, run the following command:
1
Install-WindowsFeature Server-Gui-Shell -Restart
The first part is the Install-WindowsFeature PowerShell cmdlet that tells Windows to install a feature of Windows Server. The second part tells the cmdlet that you want to install the GUI. The last part tells Windows to automatically reboot after installing the feature. The reboot is required to finish the install; just be aware that adding -Restart will force the reboot immediately following the completion of the install.
1
|
Install-WindowsFeature Server-Gui-Shell -Restart
|
Install the GUI on Server Core ^
If you decided to install Server Core, you have slightly more work to do to get the GUI installed. If you run the PowerShell command we used in the MinShell version of Windows Server 2016, it will fail and you’ll get a pretty big error message with lots of red error text: “Install-WindowsFeature : The request to add or remove features on the specified server failed. Installation of one or more roles, role services, or features failed. The source files could not be found.”
We can dig a little bit by running this PowerShell command:
1
Get-WindowsFeature *gui*
This will show us the installable GUI options on the server. As you can see in the screenshot below, the Install State is “Removed.” Because this is a Server Core install, options such as the GUI aren’t cached on the disk for quick install. Instead, we’ll have to access the OS install WIM file to install the GUI.
In my example, I’m using a Hyper-V VM that has the Windows Server Technical Preview 2 ISO image connected to the DVD drive so I can access the install.wim file. To install the GUI, I run this command:
1
Install-WindowsFeature Server-Gui-Shell –Restart -Source wim:D:\sources\install.wim:4
After a reboot on Windows Server 2016 MinShell or Server Core, you’ll be greeted by the full graphical user interface.
1
|
Get-WindowsFeature *gui*
|
1
|
Install-WindowsFeature Server-Gui-Shell –Restart -Source wim:D:\sources\install.wim:4
|
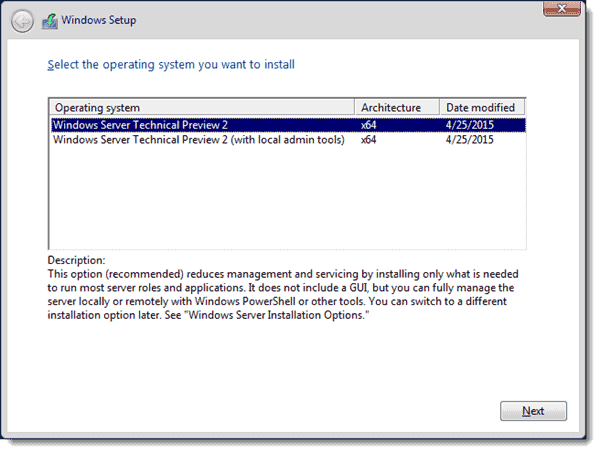
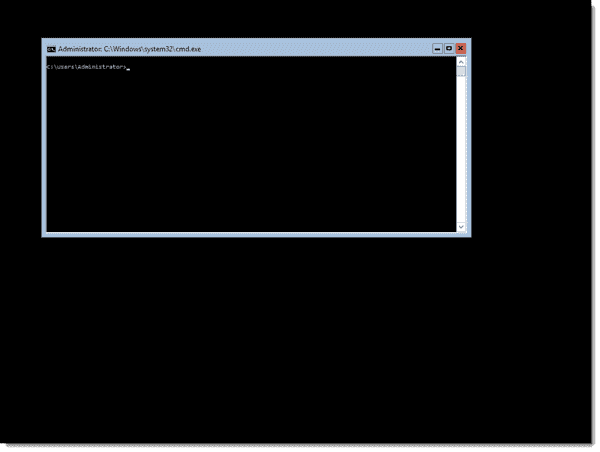
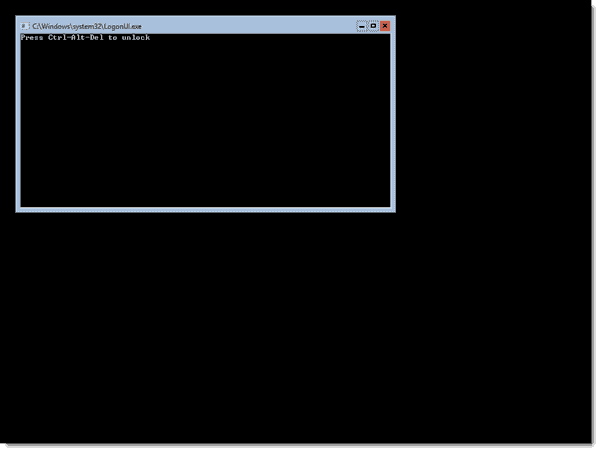
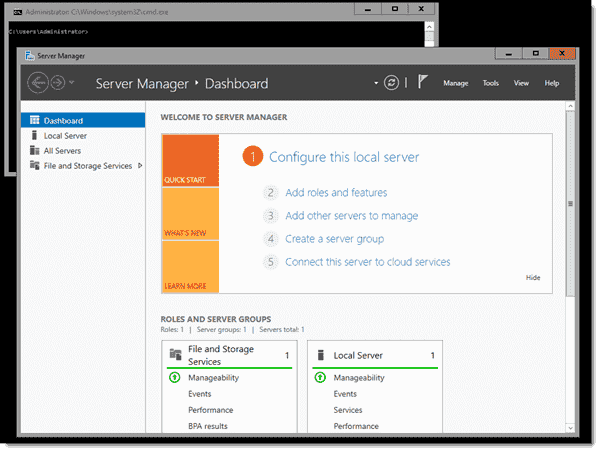
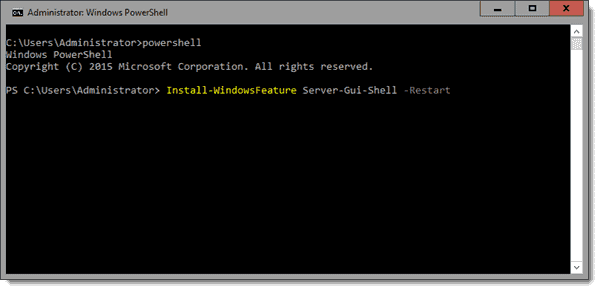
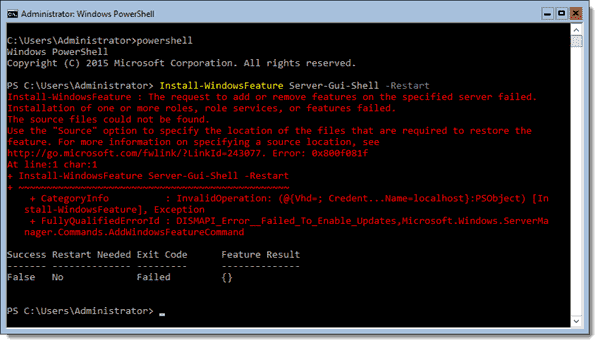

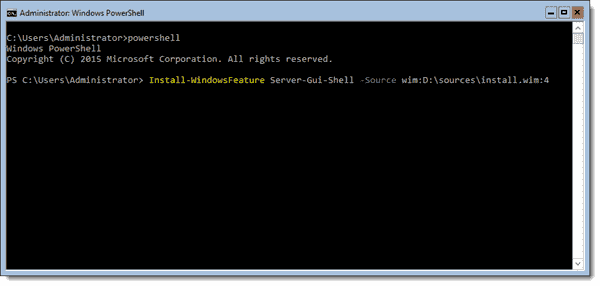
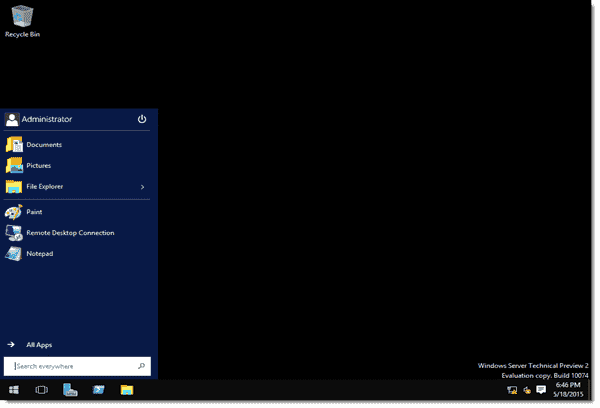
No comments:
Post a Comment